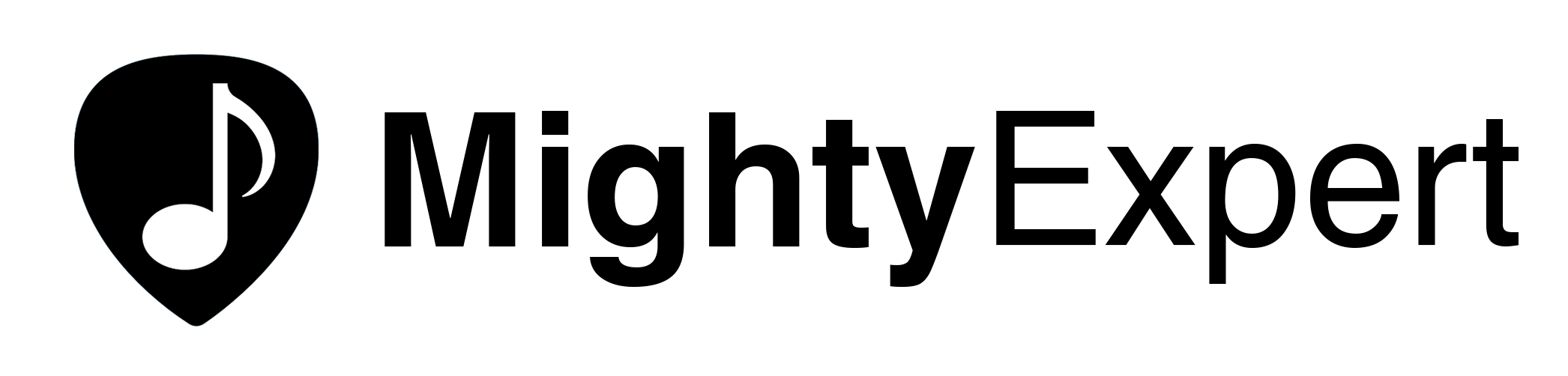AUDIO SOFTWARE
How to Cut (Split) Music in Audacity
Table of Contents
How to Cut Music in Audacity
- Open the audio clip you want to manipulate in Audacity.
- Click the “Selection Tool” (or press F1 for the keyboard shortcut), and then click anywhere in your audio to place a marker.
- Split the audio clip by navigating to Edit → Clip Boundaries → Split (Keyboard Shortcut Ctrl+I).
- Use either the Time Shift Tool or the Delete Key to manipulate your cut out section. You can choose to delete it or move it to another location in the audio waveform window.
- You’re done! You cut/split the audio clip and either deleted the cut segment completely or just moved it to another location.

If you’re new to Audacity (or just haven’t used it for a while), figuring out how to cut (split) some music can be a challenge.
Maybe you just want to split a song in half or want to delete a section out of the middle. It’s all do-able and straightforward with audacity.
Luckily, it’s not that difficult (it’s pretty easy actually) -- once you know where the button is, and how to move the clips around!
And that’s what I’m going to show you today, how you can take an audio clip, stick it into audacity, split it, and then move it around to wherever you want it in the song.
Once you split an audio clip you can also delete it.
This is incredibly useful if you’re editing some audio you just recorded on your microphone, be it an audio note that you’re taking for yourself, a presentation voice-over, a podcast episode, etc.
Or, if you’re editing or modifying any other audio clip, you need to know the three basic tools in Audacity that let you manipulate it.
Let’s dive in!
How to Open, Cut, and Move an Audio Clip in Audacity
Step 1: Open the audio clip you want to manipulate.
Do this by heading over to the File menu and clicking Open.
This can also be done by dragging the audio file over to the Audacity window. We included some screenshots below that show us opening some music.


Once the song is open and loaded in Audacity, move on to the next step.
Step 2: Click the “Selection Tool” (or press F1 for the keyboard shortcut), and then click anywhere in your audio click to place a marker.
This is how you’re going to split the audio clip.
Click a spot on the audio clip near where you want to split the music at. Once you have a spot selected, you’ll see a vertical black line passing through the clip. This is the current position of the cursor.
If you want to play the audio clip at its current location, all you have to do is either press the green play button on the top left menu or hit the spacebar to start playing the audio clip.
To stop the audio from playing, you can either press the red stop button or push spacebar again.
Before moving onto the next step, make sure you have the cursor (Selection Tool - F1) placed at exactly the location you want to split the song at.

Step 3: Split the song by navigating to Edit → Clip Boundaries → Split (Keyboard Shortcut Ctrl+I).
Your audio clip will have been cut in two (split).
If you want to just cut your audio in half, this is all you’ll need to do.
But if you wanted to cut out a bit of audio from the middle of the clip, then you’ll have to do another split to create the section you want to delete.
Look at the screenshot below:
I used the selection tool once again (F1) to select another location in the song where I wanted to split the clip, and then hit Ctrl+I (I as in Indian, not a lowercase L).
The result? You should have two split lines as shown in the screenshot below.

Step 4: Use either the Time Shift Tool or the Delete Key to manipulate your cut out section. You can choose to delete it or move it to another location in the song.
Now you have two options:
You can delete your cut out section from the middle of the audio clip
You can move that audio clip to another location in the song (or even make a copy of it and paste it in at the end, etc.)
If you want to delete the middle audio clip, this is what you’ll need to do:
Start by enabling the Selection Tool (F1). After the selection tool is enabled, double-click on the middle section you want to delete.
You’ll see it highlight in a white color slightly -- this means the section is selected.

Once you’ve selected the appropriate section, hit the delete key and it’ll be gone!

Notice in the image above that the audio clip is shorter, and the song “collapsed” to empty space.
If you’d like to move audio clips (either when they’re split into two sides, or if you just want to move one over, etc.), then you’ll have to use the Time Shift Tool (F5).
To use the Time Shift Tool, either click the two arrows pointing away from each other in the menu or hit the F5 key.
Time Shift Before Move (auto-collapsed):

Time Shift After Movement:

Note that you can move audio clips in any direction with the Time Shift Tool (two arrows pointing away from each other, little icon on the main menu).
Also note that you can't move audio clips over each other using the time shift tool, unless you use the trick below:
If you want to move an audio clip over another audio clip, do the following:
1) Use the Time Shift Tool to make some space for the new audio clip.
2) Double click the audio clip you want to move to select it (should highlight white)
3) Click copy to copy the clip (or cut if you don't want the copied version to remain)
4) Place the selection cursor at the exact location you want the copied clip to appear.
5) Click paste and your clip will move over!
Summing It Up
And that’s all there is to it!
If you’ve been following along, you’ve successfully taken an audio clip, split it into one (or multiple) sections, and then taken those sections and either deleted or moved them.
Audacity is a great bit of software that lets you do almost anything you’d want with an audio clip.
In case you need to come back to this guide, or forget how to use the cut/split tool in Audacity in the future, feel free to bookmark this page as a reference!
Wishing you all the best in your musical endeavors, good luck!